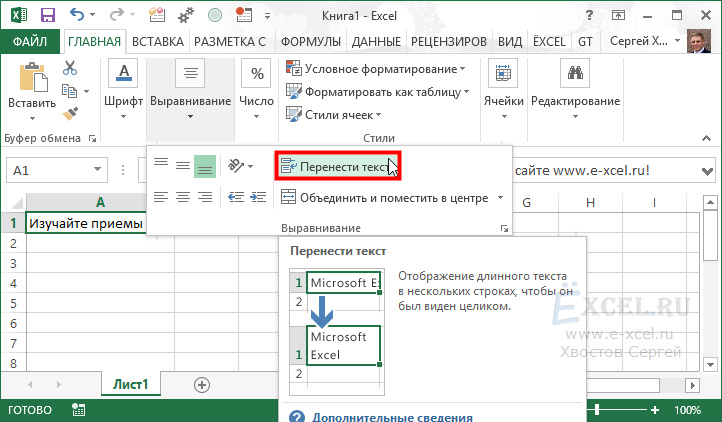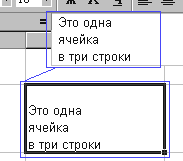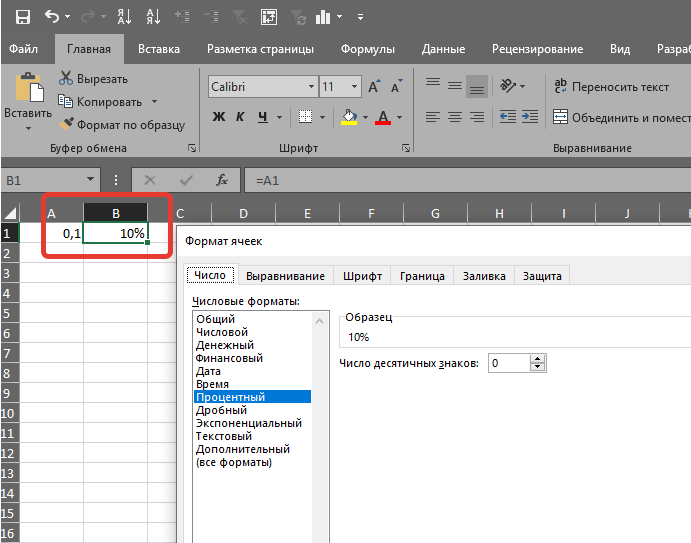Как сделать в экселе из одной ячейки две

Как разделить ячейки в Экселе и заполнить данные
В этом посте я хочу показать, как в Excel самым оптимальным образом можно произвести диагонально разделение ячейки , например, для таких случаев, когда в одну ячейку требуется поместить два заголовка. То есть вот таким образом:. Именно такой подход я считаю оптимальным, так как в итоге Excel будет сам позиционировать подписи по краям ячейки в зависимости от её ширины. Итак, для того чтобы сделать такое разделение ячейки, сперва вписываем в требуемую ячейку оба заголовка специальным образом. А именно таким:.

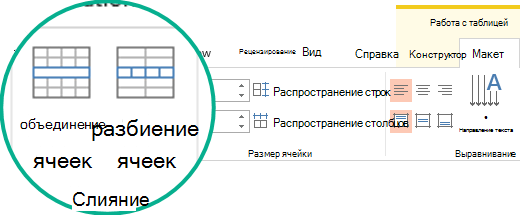



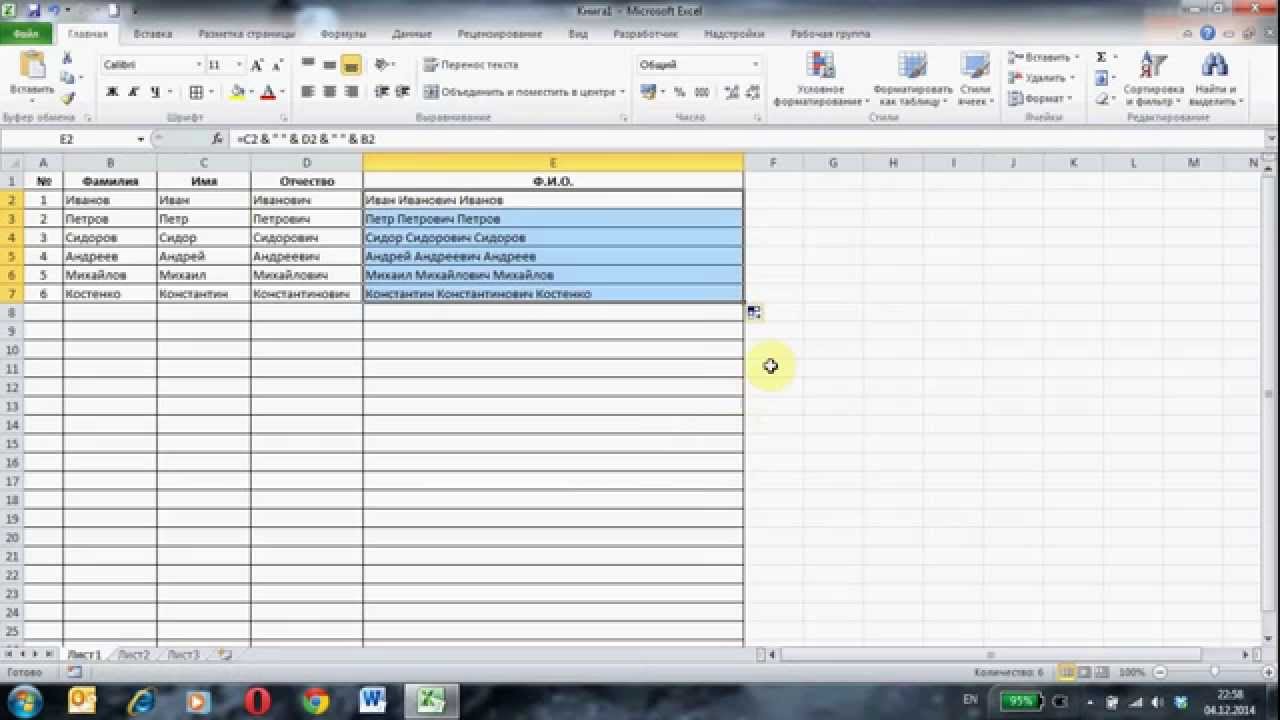
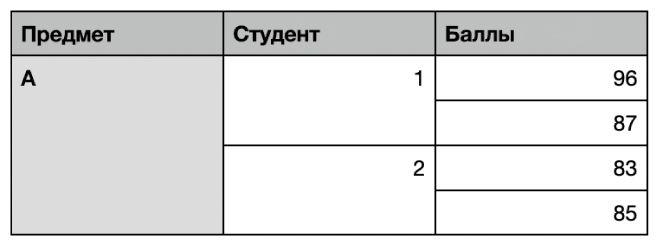

Инструкции со скриншотами и нюансами. Рассказываем, какой метод выбрать. Иллюстрация: Meery Mary для Skillbox Media. Объединение ячеек в Excel позволяет из нескольких ячеек таблицы сделать одну. Такая опция обычно требуется в двух случаях:.

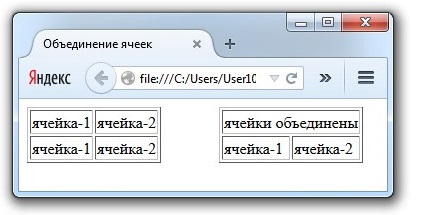
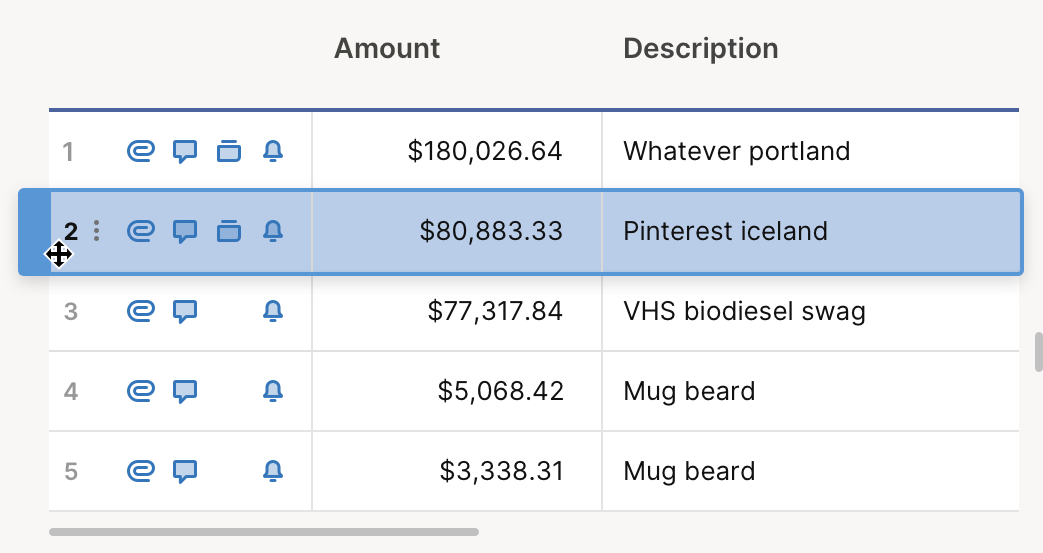
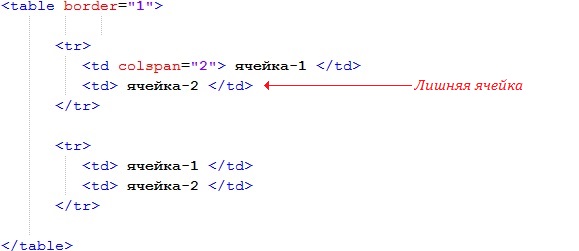

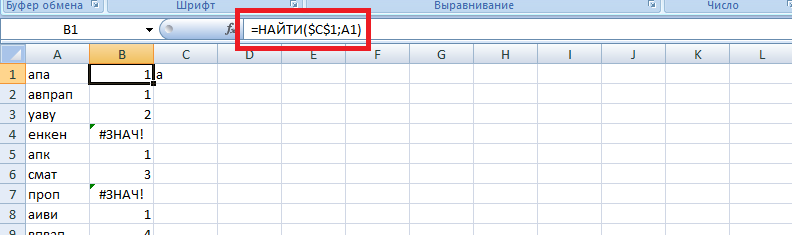

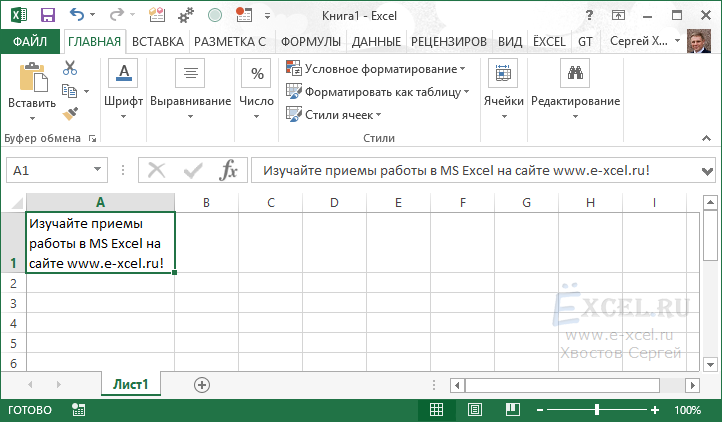
Таблица в Microsoft Excel состоит из множества ячеек, в каждой из которых пользователь может записать определенный набор данных, будь то число, текст или целая функция. В некоторых случаях, как в визуальных, так и функциональных целях, требуется объединение нескольких ячеек в одну, что осуществляется тремя разными способами. Кнопка «Объединить ячейки» соединяет выбранный диапазон клеток в одну, оставляя только значение первой и удаляя остальные, что необходимо учитывать еще перед выполнением данного метода. В большинстве случаев он будет полезен, когда вы хотите расположить название таблицы или какую-либо строку по ее центру, избавившись от пустых ячеек рядом. Процесс объединения выглядит следующим образом:.